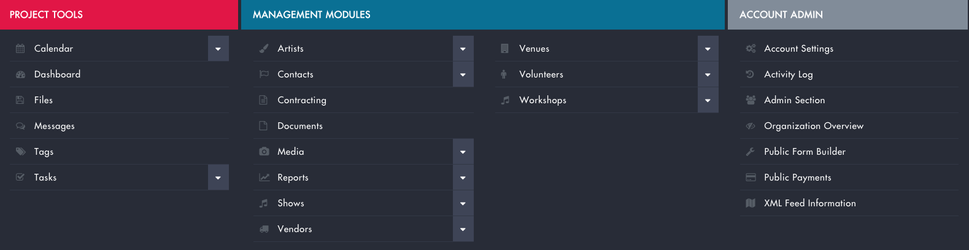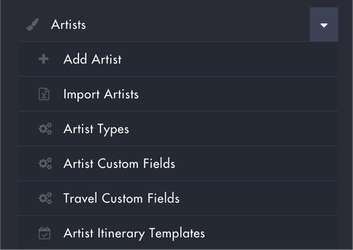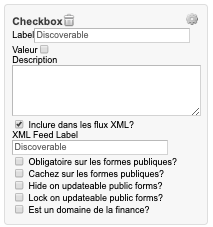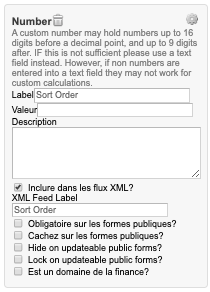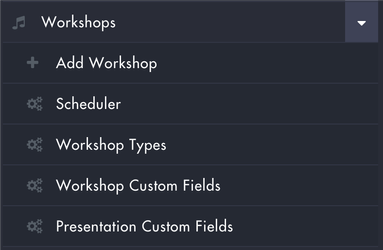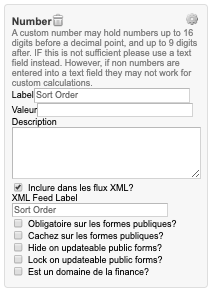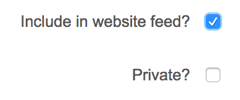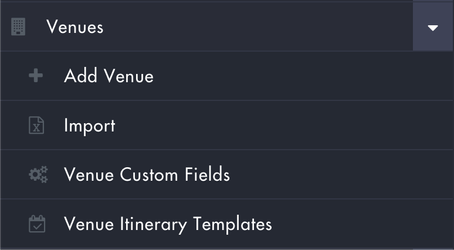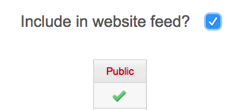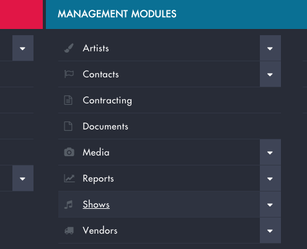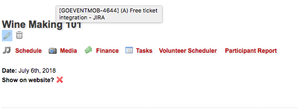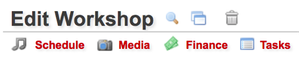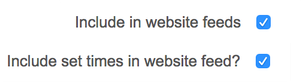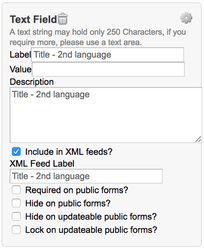Marcato Guidelines
Marcato offers web-based management solutions to the live event industry. They offers tools to help with project management, artist scheduling, online submission forms, and more. Greencopper has had a historic partnership with Marcato and has developed a wrapper to fit the requirements of a basic Marcato project.
However, a Marcato project needs tweaking in order to fit seamlessly with our app solution. Below are instructions for you, the event organizer, on how to create custom fields, be compatible with our wrapper, and import your content into Gomanager.
Important: Make sure the labels are properly written as seen on the wrapper. Example: the wrapper retrieves the data for Discoverable and not for Discover.
FIRST STEP : Login to Marcato & access the menu
1.0 /// CREATING ARTISTS ///
ARTISTS : How Gomanager is linked to Marcato
| GOMANAGER | MARCATO |
|---|---|
| Artist Name | Name |
| Biography | Biography |
| Artist Photo | Press Photo |
| Artist Links | Contact Information - Add Website |
| Tags | *See custom field below |
| Discover | *See custom field below |
| Sort Order | *See custom field below |
| 2nd Language | *See custom field below |
| ARTISTS | ||
|---|---|---|
| TAGS | First, make sure to create the types for the Artists section.
| |
Second, Under the Artists section, go in the “Artist Custom Fields”. | ||
| DISCOVER | Add a checkbox to have the item visible or not on the discover screen in the mobile app. Name the label Discoverable. | |
| SORT ORDER | Add a number. Use this option only if you want to have a sort order on your artists (optional). Name the label Sort Order. |
1.1 /// CREATING EVENTS ///
Important: Events can serve two separate purposes in Gomanager and your app:
- If your app has an independent Event list, then this is where you would create those Events in Marcato.
- If you want to have a distinct Show in your app schedule with multiple Artists attached to it, creating an Event with the desired Show name is the first step. Step 2 is noted below in section 1.3.
EVENTS (WORKSHOPS) : How Gomanager is linked to Marcato
| GOMANAGER | MARCATO |
|---|---|
| Event Name | Name |
| Biography | Description |
| Event Photo | Poster |
| Price (for an event show) | Price |
| Ticketing Link (for an event show) | Ticket Link |
| Tags | *See custom field below |
| Discover | *See custom field below |
| Sort Order | *See custom field below |
| 2nd Language | *Refer to section 1.4 |
| EVENTS (WORKSHOPS) | ||
|---|---|---|
| TAGS | First, make sure to create the types for the workshops section.
| |
A few customs fields need to be created.
| ||
| DISCOVER | Add a checkbox to have the item visible or not on the discover screen in the mobile app. Name the label Discoverable. | |
| SORT ORDER | Add a number. Use this option only if you want to have a sort order on your events/workshops (optional). Name the label Sort Order. | |
| IMPORTANT | For the workshop to be visible, make sure the workshop page is included in the website feed and NOT private! |
1.2 /// CREATING VENUES ///
VENUES : How Gomanager is linked to Marcato
| GOMANAGER | MARCATO |
|---|---|
| Place Name | Name |
| Photo | Photo |
| Description | Description |
| Links | Contact Information - Add Website |
| Tags | Tags |
| GPS Coordinates | Addresses |
| Sort Order | *See custom field below |
| VENUES | ||
|---|---|---|
| SORT ORDER | First, create the custom field “sort order” as previously explained. Other custom fields can be added for second language needs. Name the label Sort Order. | |
| IMPORTANT | For the venue to be visible, make sure the venue page is included in the website feed and NOT private! |
1.3 /// CREATING SHOWS ///
Important: In the Gomanager CMS, there are 2 types of shows you can create. A show created with a single Artist (or band) and a show created with an Event. When a show is created with an event, it enables a functionality in Gomanager whereby you can attach multiple Artists (in this use case, we refer to them as performers) to a show. This means you have the following two options to consider when creating your Shows in Marcato:
- If you want to have a distinct Show in your app schedule for a single Artist (or multiple distinct Shows for the same Artist), you need to follow the instructions below for SHOW - ARTIST.
- If you want to have a distinct Show in your app schedule with multiple Artists attached to it, you should follow the instructions below for SHOW - EVENT WITH PERFORMANCES.
SHOWS - ARTIST : How Gomanager is linked to Marcato
| GOMANAGER | MARCATO |
|---|---|
| Name | Name |
| Date | Date |
| Venue | Select a venue from the dropdown options |
| Time | *Leave blank |
| Tags | Show Types |
| SHOWS - ARTIST | This is for a show with the formula: Artist * Venue * Date * Time | |
|---|---|---|
1. Go to the SHOWS section and click on ADD SHOW Enter the content in Name, Date, Venue and Show Types (if needed) | ||
2. Add a SCHEDULE and a TIMESLOT to the show
| ||
| 3. Make sure you checked the box "Include set times in website feed?" in the Main Show "tickets & promotion" section. |
SHOWS - EVENT WITH PERFORMANCES : How Gomanager is linked to Marcato
| GOMANAGER | MARCATO |
|---|---|
| Name | Name |
| Date | Date |
| Venue | Select a venue from the drop down options |
| Time | Start + End time of the show |
| Tags | Show Types |
| SHOWS - EVENTS | Show formula = Event * Venue * Date * Time | |
|---|---|---|
| ||
2. To add PERFORMER(S) to the show
| ||
| IMPORTANT | For the show to be visible, make sure the show page AND the Set times are included in the website feed and NOT private! |
1.4 /// CREATING CUSTOM FIELDS ///
CUSTOM FIELD(S) : Custom fields need to be created by the client in Marcato under the relevant section (eg: Artists > Artist Custom Fields). Greencopper will also need to activate the associated feature in Gomanager.
| 2ND LANGUAGE | If the projects contains more than one language, an extra language field will need to be activated. Add a text field for each secondary language you have in the app so you have a different Title (optional) |